หากคุณได้รับข้อผิดพลาด 'ไม่สามารถเปิดข้อผิดพลาด AsIO3.sys บนคอมพิวเตอร์ ASUS' อาจเป็นเพราะไดรเวอร์เสียงของคอมพิวเตอร์ของคุณล้าสมัย ในการแก้ไขปัญหานี้ คุณจะต้องอัปเดตไดรเวอร์เสียงของคุณ มีสองสามวิธีในการทำเช่นนี้ คุณสามารถใช้เครื่องมืออัปเดตไดรเวอร์หรืออัปเดตไดรเวอร์ด้วยตนเองก็ได้ หากคุณต้องการอัปเดตไดรเวอร์ด้วยตนเอง คุณจะต้องค้นหาตัวจัดการอุปกรณ์ในคอมพิวเตอร์ของคุณ เมื่อคุณพบตัวจัดการอุปกรณ์แล้ว ให้ค้นหาไดรเวอร์เสียงของคุณ แล้วอัปเดต หากคุณต้องการใช้เครื่องมืออัปเดตไดรเวอร์ เราขอแนะนำ Driver Easy Driver Easy เป็นเครื่องมือฟรีที่จะสแกนคอมพิวเตอร์ของคุณเพื่อหาปัญหาเกี่ยวกับไดรเวอร์ จากนั้นอัปเดตไดรเวอร์ให้คุณ เมื่อคุณอัปเดตไดรเวอร์แล้ว ให้รีสตาร์ทคอมพิวเตอร์ จากนั้นตรวจดูว่าข้อผิดพลาด 'ไม่สามารถเปิด AsIO3.sys ในคอมพิวเตอร์ ASUS' หายไปหรือไม่
ผู้ใช้ Asus บางรายพบข้อผิดพลาด - เปิด AsIO3.sys ไม่ได้ เมื่อทำงานกับคอมพิวเตอร์ Windows 11/10 ของคุณ นี่เป็นข้อผิดพลาดที่ทำให้คุณไม่สามารถใช้คอมพิวเตอร์ได้ เนื่องจากระบบจะไม่สามารถเข้าถึงไฟล์นี้ได้ เมื่อเกิดข้อผิดพลาดประเภทนี้ แสดงว่ามีบางอย่างผิดปกติกับรายการรีจิสทรีหรือไฟล์ระบบที่เกี่ยวข้องกับระบบปฏิบัติการ ในบทความนี้ เราจะอธิบายสาเหตุที่ไฟล์ AsIO3.sys อาจไม่พร้อมใช้งานและวิธีแก้ไขปัญหานี้
ไม่สามารถเปิด AsIO3.sys ได้! รหัสข้อผิดพลาด 433 ระบุอุปกรณ์ที่ไม่มีอยู่จริง

ศูนย์ปฏิบัติการ windows 10 ไม่แสดงการแจ้งเตือน
การสแกนระบบทั้งหมด การอัปเดตไดรเวอร์ และการถอนการติดตั้งโปรแกรมที่เพิ่งติดตั้งสามารถช่วยแก้ไขปัญหานี้ได้ อ่านต่อเพื่อค้นหาทุกสิ่งที่คุณจำเป็นต้องรู้เกี่ยวกับข้อผิดพลาด AsIO3.sys บนคอมพิวเตอร์ ASUS และวิธีการแก้ไข
AsIO3.sys คืออะไร ทำไมเปิดไม่ได้
AsIO3.sys เป็นไดรเวอร์ที่ออกแบบมาโดยเฉพาะสำหรับคอมพิวเตอร์ ASUS AsIO ย่อมาจาก Asus I/O ในฐานะที่เป็นส่วนหนึ่งของซอฟต์แวร์ที่ติดตั้งล่วงหน้าบนคอมพิวเตอร์ ASUS ของคุณ แอปพลิเคชันนี้จะตรวจสอบอุณหภูมิของ RAM และความเร็วของ GPU นอกจากนี้ยังควบคุมฮาร์ดแวร์อื่นๆ เช่น ความเร็วของพัดลมภายใน เครื่องมือนี้ช่วยให้ตรวจสอบและจัดการคอมพิวเตอร์ ASUS ของคุณได้ง่ายขึ้นโดยแจ้งให้คุณทราบเมื่อมีปัญหาเกี่ยวกับฮาร์ดแวร์
มีรายงานผู้ใช้พบข้อความแสดงข้อผิดพลาด “ไม่สามารถเปิด AsIO3.sys” ขณะพยายามเริ่มพีซี มีหลายปัจจัยที่สามารถนำไปสู่ข้อผิดพลาดนี้ รวมถึงการติดมัลแวร์ ฮาร์ดไดรฟ์ล้มเหลว และหน่วยความจำเสียหาย ตรวจสอบบทความนี้หากคุณพบข้อผิดพลาดนี้ในคอมพิวเตอร์ ASUS ของคุณ
แก้ไขข้อผิดพลาดไม่สามารถเปิด AsIO3.sys บนคอมพิวเตอร์ ASUS
หากคุณไม่สามารถเปิดข้อผิดพลาด AsIO3.sys บนคอมพิวเตอร์ ASUS ให้ทำตามคำแนะนำด้านล่าง ก่อนใช้วิธีการเหล่านี้ โปรดสำรองข้อมูลของคุณเผื่อในกรณีที่มีข้อผิดพลาดและข้อมูลของคุณสูญหาย
- ติดตั้งไดรเวอร์หรือซอฟต์แวร์ ASUS ใหม่
- ปิดใช้งานหรือถอนการติดตั้ง Asus TUF Armory Crate
- อัปเดตไดรเวอร์อุปกรณ์ของคุณ
- เรียกใช้ตัวตรวจสอบไฟล์ระบบ
- ทำการกู้คืนระบบ
มาดูแต่ละวิธีให้ละเอียดยิ่งขึ้น:
1] ติดตั้งไดรเวอร์หรือซอฟต์แวร์ ASUS ใหม่
วิธีนี้ต้องการให้คุณติดตั้งไดรเวอร์ Asus หรือซอฟต์แวร์ใหม่ที่มีหรือติดตั้งไฟล์ AsIO3.sys นี้
2] ปิดใช้งานหรือถอนการติดตั้ง Asus TUF Armory Crate
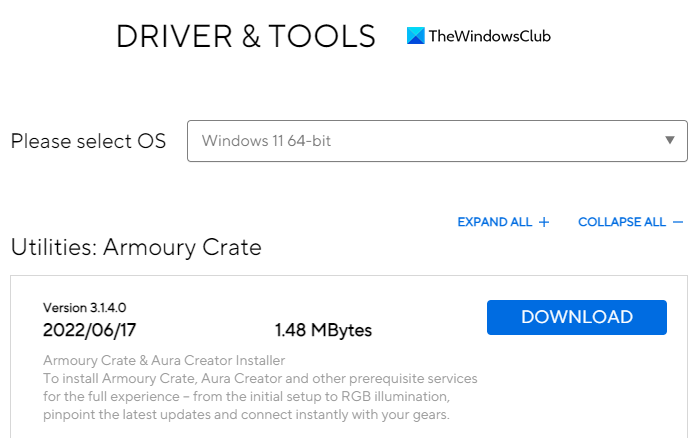
วิธีแก้ไขปัญหานี้คือการปิดใช้งานหรือถอนการติดตั้ง Asus TUF Armory Crate & Aura Creator ด้านล่างนี้เป็นขั้นตอนที่คุณสามารถทำได้เพื่อถอนการติดตั้งแอพและบริการ Armory Crate ทั้งหมด:
- เปิดเว็บเบราว์เซอร์และไปที่กล่องอาวุธ เว็บไซต์สนับสนุน .
- บน ไดรเวอร์และยูทิลิตี้ คลิกที่เมนูแบบเลื่อนลง
- ที่นี่คุณจะพบสองตัวเลือก วินโดวส์ 11 64 บิต หรือ วินโดวส์ 10 64 บิต ให้เลือกตัวเลือกที่เหมาะสมกับความต้องการของคุณเพื่อดาวน์โหลด Armory Crate Removal Tool
- คลิกที่ ดาวน์โหลด ปุ่มรับไฟล์
- เมื่อคุณดาวน์โหลดแล้ว ให้เปิด File Explorer ( Windows+E คีย์) และไปที่ ดาวน์โหลด โฟลเดอร์
- แกะกล่อง ' Armoury_Crate_Uninstall_Tool .zip' และดับเบิลคลิก ' Armory Crate ถอนการติดตั้ง Tool.exe ' เพื่อเริ่มกระบวนการถอนการติดตั้ง
- หลังจากถอนการติดตั้งเสร็จสิ้น ให้รีบูตระบบของคุณ
บันทึก. เครื่องมือล้างข้อมูล AC อย่างเป็นทางการเป็นวิธีที่ดีที่สุดในการถอด Armory crate
3] อัปเดตไดรเวอร์อุปกรณ์ของคุณ
ไดรเวอร์ที่ผิดพลาดหรือล้าสมัยอาจเป็นสาเหตุของข้อผิดพลาดหน้าจอสีน้ำเงินนี้ ในกรณีนี้ คุณมีสองตัวเลือกให้เลือก:
วิธีเพิ่มเอฟเฟกต์เสียงใน PowerPoint
- อัปเดตไดรเวอร์ด้วยตนเองผ่านตัวจัดการอุปกรณ์
- ไปที่ Windows Update และรับการปรับปรุงโปรแกรมควบคุมภายใต้ส่วน 'การปรับปรุงทางเลือก'
- คุณยังสามารถดาวน์โหลดไดรเวอร์ล่าสุดได้จากเว็บไซต์ของผู้ผลิต
4] เรียกใช้ตัวตรวจสอบไฟล์ระบบ
หากวิธีแก้ปัญหาข้างต้นไม่ได้ผล ดูเหมือนว่าระบบของคุณเสียหาย ในการซ่อมแซมความเสียหายของไฟล์ระบบ คุณสามารถใช้ยูทิลิตี้ System File Checker ได้โดยทำดังต่อไปนี้:
ในการเริ่มต้นให้เรียกใช้พรอมต์คำสั่งในฐานะผู้ดูแลระบบ
เพิ่มความแม่นยำของตัวชี้
ที่พรอมต์คำสั่ง ให้คัดลอกและวางคำสั่งต่อไปนี้:
|_+_|ตอนนี้กดปุ่ม Enter และมันจะสแกนระบบเพื่อหาไฟล์ที่เสียหาย เมื่อการสแกนเสร็จสิ้น ให้รีสตาร์ทคอมพิวเตอร์และดูว่าปัญหาได้รับการแก้ไขหรือไม่
5] ทำการคืนค่าระบบ
วิธีนี้มีประสิทธิภาพมากในการแก้ไขปัญหาต่างๆ บน Windows PC รวมถึงข้อผิดพลาด BSOD ดังกล่าว ดังนั้น หากทั้งหมดล้มเหลว ให้คืนค่าระบบของคุณเป็นสถานะก่อนหน้า ด้วยวิธีนี้ คุณจะสามารถกู้คืนระบบของคุณกลับสู่สถานะก่อนหน้าซึ่งทำงานได้อย่างถูกต้องในขณะนั้น
จะดาวน์โหลดไดรเวอร์เสียงของ Asus ได้อย่างไร
ขั้นตอนต่อไปนี้จะช่วยให้คุณดาวน์โหลดไดรเวอร์เสียงของ Asus สำหรับ Windows 11/10:
- ก่อนอื่นเลย, เยี่ยมชม asus.com .
- จากนั้นค้นหาผลิตภัณฑ์ของคุณด้วยหมายเลขซีเรียล
- ในหน้าถัดไป ให้คลิก Drivers & Utilities
- เลือกระบบปฏิบัติการของคุณ จากนั้นดาวน์โหลดไดรเวอร์เสียง
โพสต์ที่เกี่ยวข้อง: วิธีแก้ไขข้อผิดพลาดหน้าจอสีน้ำเงิน Tcpip.sys บนคอมพิวเตอร์ที่ใช้ Windows












![รายการอย่างน้อยหนึ่งรายการล้มเหลวในการสร้างข้อผิดพลาด Kodi [แก้ไขแล้ว]](https://prankmike.com/img/kodi/14/one-or-more-items-failed-to-play-kodi-error-fixed-1.jpg)


