สมมติว่าคุณต้องการให้ผู้เชี่ยวชาญด้านไอทีเขียนคำแนะนำเกี่ยวกับวิธีป้องกันอุปกรณ์บลูทูธที่จับคู่ไว้ไม่ให้เชื่อมต่อโดยอัตโนมัติใน Windows 11/10: เมื่อคุณจับคู่อุปกรณ์ Bluetooth กับพีซี Windows จะเชื่อมต่อกับอุปกรณ์โดยอัตโนมัติเมื่ออยู่ในระยะสัญญาณ สิ่งนี้อาจมีประโยชน์ในบางสถานการณ์ แต่ก็ไม่พึงปรารถนาเสมอไป หากคุณต้องการให้ Windows ไม่เชื่อมต่อกับอุปกรณ์บลูทูธที่จับคู่โดยอัตโนมัติ คุณสามารถเปลี่ยนการตั้งค่าง่ายๆ ได้ ต่อไปนี้เป็นวิธีการป้องกันไม่ให้อุปกรณ์บลูทูธที่จับคู่เชื่อมต่อโดยอัตโนมัติใน Windows 11/10: 1. เปิดแอปการตั้งค่าโดยคลิกปุ่มเริ่ม จากนั้นคลิกฟันเฟืองการตั้งค่า 2. คลิกอุปกรณ์ 3. คลิก บลูทูธและอุปกรณ์อื่นๆ 4. ภายใต้ 'บลูทูธ' ให้ปิดสวิตช์ข้างอุปกรณ์ที่คุณไม่ต้องการเชื่อมต่อโดยอัตโนมัติ
บางท่านอาจเคยประสบปัญหานี้เมื่ออุปกรณ์ Bluetooth ที่จับคู่เชื่อมต่อกับคอมพิวเตอร์ Windows 11/10 ของคุณโดยอัตโนมัติ นี่เป็นปัญหาที่น่ารำคาญมากเนื่องจากป้องกันไม่ให้ผู้ใช้เชื่อมต่ออุปกรณ์ Bluetooth กับอุปกรณ์อื่นที่ไม่ใช่คอมพิวเตอร์ หากบลูทูธของระบบของคุณเปิดอยู่ Windows จะเชื่อมต่อระบบของคุณกับอุปกรณ์บลูทูธที่จับคู่โดยอัตโนมัติเมื่อคุณเปิดอุปกรณ์บลูทูธนั้น ในบทความนี้เราจะพูดถึงวิธีการ หยุดการเชื่อมต่ออัตโนมัติของอุปกรณ์ Bluetooth ที่จับคู่ใน Windows 11/10 .

ป้องกันไม่ให้อุปกรณ์ Bluetooth ที่จับคู่เชื่อมต่อโดยอัตโนมัติใน Windows 11/10
คุณสามารถใช้การแก้ไขต่อไปนี้เพื่อป้องกันไม่ให้อุปกรณ์ Bluetooth ที่จับคู่เชื่อมต่อโดยอัตโนมัติใน Windows 11/10:
ปุ่มติดตั้ง windows 10
- ปิดบลูทูธของระบบ
- ถอดอุปกรณ์ Bluetooth ออกจากระบบของคุณ
- ตัดการเชื่อมต่ออุปกรณ์ Bluetooth จากระบบของคุณ
1] ปิดบลูทูธของระบบของคุณ
หากบลูทูธของระบบของคุณเปิดอยู่เสมอ ระบบของคุณจะเชื่อมต่อกับอุปกรณ์บลูทูธที่จับคู่โดยอัตโนมัติทุกครั้งที่คุณเปิดอุปกรณ์บลูทูธที่จับคู่ ดังนั้น วิธีหนึ่งในการแก้ปัญหานี้คือการปิดใช้งาน Bluetooth ในระบบของคุณ คุณสามารถเปิดอีกครั้งเมื่อต้องการเชื่อมต่อระบบกับอุปกรณ์บลูทูธ
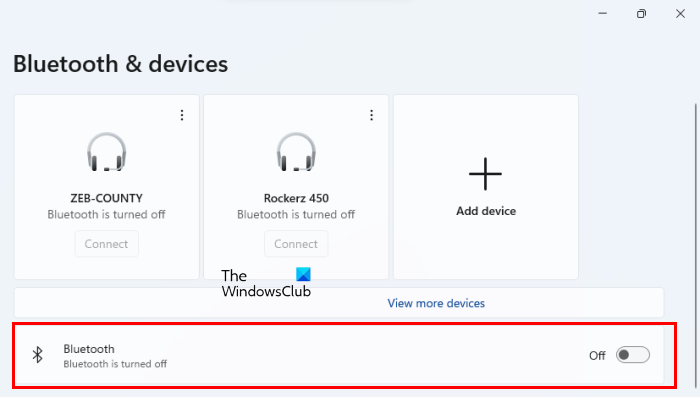
คุณสามารถปิดบลูทูธของระบบได้ในการตั้งค่า Windows 11/10 ขั้นตอนต่อไปนี้จะช่วยคุณ:
- เปิดการตั้งค่า Windows 11/10
- เลือก บลูทูธและอุปกรณ์ .
- ปิดสวิตช์ข้างๆ บลูทู ธ .
2] ถอดอุปกรณ์ Bluetooth ออกจากระบบของคุณ
อีกวิธีหนึ่งคือการลบอุปกรณ์ Bluetooth ออกจากระบบของคุณ การถอดอุปกรณ์ Bluetooth ออกจากคอมพิวเตอร์จะช่วยแก้ปัญหาได้ แต่คุณจะต้องจับคู่อุปกรณ์ Bluetooth ทุกครั้งที่คุณต้องการเชื่อมต่อกับคอมพิวเตอร์ คำแนะนำต่อไปนี้จะช่วยคุณในการลบอุปกรณ์บลูทูธออกจาก Windows 11/10
ทำไมไดรฟ์ c ของฉันถึงยังคงเติมอยู่
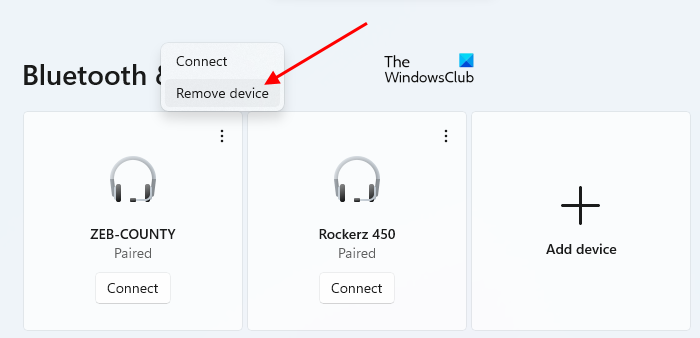
0xc004f012
- เปิดการตั้งค่า Windows 11/10
- เลือก บลูทูธและอุปกรณ์ .
- เลือกอุปกรณ์ Bluetooth ของคุณแล้วคลิก ลบอุปกรณ์ . ใน Windows 11 คุณต้องคลิกที่จุดแนวตั้งสามจุดถัดจากอุปกรณ์ Bluetooth เพื่อลบออก
3] ตัดการเชื่อมต่ออุปกรณ์ Bluetooth จากระบบของคุณ
หากคุณไม่ต้องการปิดใช้งาน Bluetooth ของระบบหรือถอดอุปกรณ์ Bluetooth ออกจากระบบ คุณสามารถลองใช้เคล็ดลับนี้ ฉันยังพบปัญหานี้ เมื่อฉันเปิดลำโพงบลูทูธ แทนที่จะเชื่อมต่อกับสมาร์ทโฟน ลำโพงจะเชื่อมต่อกับแล็ปท็อปของฉันโดยอัตโนมัติ เพื่อแก้ปัญหานี้ ฉันลองใช้เคล็ดลับนี้และได้ผล หวังว่านี่จะใช้ได้กับคุณเช่นกัน
ทำตามขั้นตอนที่เขียนด้านล่าง:
- เปิดอุปกรณ์บลูทูธ
- ให้อุปกรณ์เชื่อมต่อกับระบบของคุณโดยอัตโนมัติ
- ตอนนี้ไปที่ ' การตั้งค่า Windows 11/10 > Bluetooth และอุปกรณ์ ».
- เลือกอุปกรณ์ Bluetooth ที่เชื่อมต่อกับระบบของคุณ
- ปิดการใช้งาน
- ตอนนี้เชื่อมต่ออุปกรณ์ Bluetooth ของคุณกับอุปกรณ์ที่คุณต้องการจับคู่ด้วย
หลังจากทำตามขั้นตอนข้างต้นแล้ว ปัญหาของคุณควรได้รับการแก้ไข โปรดทราบว่าปัญหาอาจเกิดขึ้นอีกหากคุณสลับ Bluetooth บนคอมพิวเตอร์ของคุณ ในกรณีนี้ ให้ทำซ้ำขั้นตอนข้างต้นเพื่อแก้ไขปัญหา
ไม่มีการแก้ไขถาวรเพื่อป้องกันไม่ให้อุปกรณ์ Bluetooth ที่จับคู่เชื่อมต่อกับ Windows 11/10 โดยอัตโนมัติ อย่างไรก็ตาม คุณสามารถลองใช้วิธีแก้ปัญหาในบทความนี้เพื่อแก้ไขปัญหาได้
อ่าน : แก้ไขปัญหาการเชื่อมต่อ Bluetooth ใน Windows
จะปิดการเชื่อมต่ออัตโนมัติด้วย Bluetooth ได้อย่างไร?
คุณสามารถป้องกันไม่ให้ Bluetooth เชื่อมต่อโดยอัตโนมัติได้โดยการปิดใช้งาน Bluetooth ในระบบของคุณหรือถอดอุปกรณ์ Bluetooth ออกจากพีซี ในบทความนี้ เราได้กล่าวถึงวิธีแก้ปัญหาบางอย่างเพื่อแก้ไขปัญหานี้
geforce พบบางอย่างผิดพลาด
จะเชื่อมต่อกับ Bluetooth โดยอัตโนมัติใน Windows 11/10 ได้อย่างไร
เมื่อคุณเชื่อมต่ออุปกรณ์ Bluetooth ที่จับคู่กับ Windows 11/10 แล้ว อุปกรณ์นั้นจะเชื่อมต่อกับระบบของคุณโดยอัตโนมัติทุกครั้งที่คุณเปิดอุปกรณ์นั้น เพื่อป้องกันไม่ให้สิ่งนี้เกิดขึ้น คุณสามารถลองวิธีแก้ไขปัญหาชั่วคราวที่มีให้ในบทความนี้
หวังว่านี่จะช่วยได้
อ่านเพิ่มเติม : วิธีป้องกันไม่ให้ Bluetooth ปิดโดยอัตโนมัติใน Windows .















