ในฐานะผู้เชี่ยวชาญด้านไอที ฉันมักจะมองหาวิธีปรับปรุงเวิร์กโฟลว์และเพิ่มผลผลิตอยู่เสมอ วิธีหนึ่งในการทำเช่นนี้คือการเปิดใช้งานผลการค้นหาทันทีใน Windows 11 File Explorer ในการทำเช่นนี้ เพียงเปิด File Explorer แล้วคลิกที่แท็บมุมมอง จากนั้นคลิกที่ปุ่มตัวเลือกและเลือกช่องทำเครื่องหมายการค้นหาทันที สิ่งนี้จะเปิดใช้งานผลการค้นหาทันทีใน Windows 11 File Explorer เมื่อคุณทำเสร็จแล้ว คุณจะสามารถค้นหาไฟล์และโฟลเดอร์ได้ทันที นี่จะช่วยประหยัดเวลาได้มาก โดยเฉพาะอย่างยิ่งถ้าคุณมีไฟล์และโฟลเดอร์จำนวนมากในคอมพิวเตอร์ของคุณ หากคุณไม่ใช่ผู้เชี่ยวชาญด้านไอที ไม่ต้องกังวล การเปิดใช้งานผลการค้นหาทันทีใน Windows 11 File Explorer ทำได้ง่ายและใช้เวลาเพียงไม่กี่วินาที ลองทำดูและดูว่าจะช่วยให้คุณมีประสิทธิผลมากขึ้นได้อย่างไร
หากคุณกำลังทำงานกับไฟล์จำนวนมาก การค้นหาไฟล์ที่ถูกต้องในเวลาเร่งรีบอาจเป็นงานที่หนักหนาสาหัส คุณอาจกำลังมองหาวิธีค้นหาไฟล์ในทันที การค้นหาของคุณสิ้นสุดที่นี่ ในคู่มือนี้ เราจะแสดงให้คุณเห็นว่า เปิดใช้งานผลการค้นหาทันทีใน File Explorer ถึง ค้นหาไฟล์และโฟลเดอร์ได้ทันที บนพีซีของคุณ

วิธีเปิดใช้งานผลการค้นหาทันทีใน Windows 11 File Explorer
หากคุณต้องการเปิดใช้งานผลการค้นหาทันทีใน File Explorer เพื่อค้นหาไฟล์ทันที คุณสามารถทำตามขั้นตอนด้านล่าง
sharex ซ่อนเคอร์เซอร์
- ดาวน์โหลด ViVeTool จาก GitHub
- เปิดเครื่องรูด ViVeTool
- เปิดพรอมต์คำสั่งในฐานะผู้ดูแลระบบ
- ค้นหาโฟลเดอร์ ViVeTool
- เรียกใช้คำสั่งเพื่อเปิดใช้งานผลการค้นหาทันที
- รีสตาร์ทเครื่องคอมพิวเตอร์ของคุณ
เรามาดูรายละเอียดขั้นตอนการเปิดใช้งานผลการค้นหาทันทีใน File Explorer
การจราจรจากเครือข่ายคอมพิวเตอร์ของคุณ
หากต้องการเปิดใช้งานผลการค้นหาทันทีใน File Explorer คุณต้องดาวน์โหลด ViVeTool จาก GitHub เป็นเครื่องมือของบุคคลที่สามที่ออกแบบมาเพื่อมอบคุณลักษณะของ Windows ที่พร้อมใช้งานสำหรับ Windows Insider เท่านั้นสำหรับผู้ใช้ Windows ทั่วไป ด้วยการใช้ ViVeTool คุณสามารถเปิดใช้งานคุณลักษณะอื่นๆ ได้มากมาย เช่น แกลเลอรีใน File Explorer , หน้าการตั้งค่าคำแนะนำด้านพลังงาน ฯลฯ เนื่องจากเครื่องมือและรหัสเป็นสาธารณสมบัติบน GitHub และตรวจสอบว่ามีมัลแวร์หรือรหัสรวบรวมข้อมูลอยู่ในนั้นหรือไม่ คุณสามารถใช้ ViVeTool บนพีซีของคุณได้อย่างปลอดภัยเพื่อเปิดใช้งานผลการค้นหาทันที
เมื่อคุณดาวน์โหลด ViVeTool จาก GitHub แล้ว คุณสามารถแตกไฟล์ zip ได้ จากนั้นคัดลอกเส้นทางไปยังโฟลเดอร์นี้ในแถบที่อยู่ คลิกที่เมนูเริ่มและค้นหา ทีม และคลิกที่ เรียกใช้ในฐานะผู้ดูแลระบบ ในบรรทัดคำสั่งในผลการค้นหา ยอมรับข้อความแจ้ง UAC เพื่อเปิดการยกระดับทีม
ที่บรรทัดคำสั่ง พิมพ์ ซีดี เส้นทางที่คุณคัดลอกและวาง เข้าสู่ .
ตัวอย่างเช่น |_+_|
ไม่สามารถเปิด Windows Defender ได้
จะพบและเปิดโฟลเดอร์ ViVeTool ในบรรทัดคำสั่ง จากนั้นคัดลอกและวางคำสั่งต่อไปนี้ทีละรายการแล้วคลิก เข้าสู่ หลังจากแต่ละคำสั่ง
|_+_||_+_|แล้วคุณจะได้เห็น การกำหนดค่าคุณสมบัติสำเร็จ ข้อความบนหน้าจอ
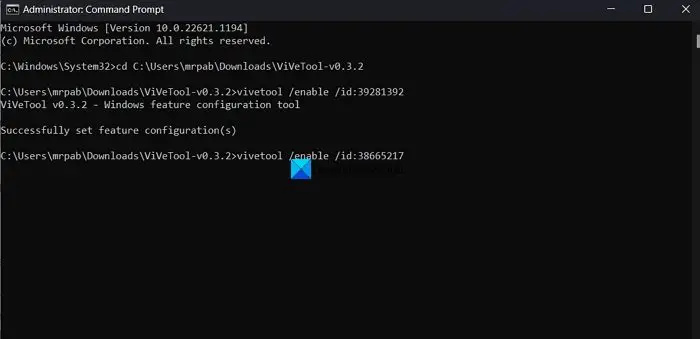
แล้ว. รีสตาร์ทเครื่องคอมพิวเตอร์เพื่อให้การเปลี่ยนแปลงมีผล นั่นคือทั้งหมด คุณได้เปิดใช้งานผลการค้นหาทันทีใน File Explorer แล้ว
คุณสามารถดาวน์โหลด ViVeTool จาก Github
- กระบวนการต่อไซต์
อ่าน: วิธีเปิดใช้งานวิดเจ็ตแบบเต็มหน้าจอใน Windows 11
วิธีค้นหาไฟล์และโฟลเดอร์ใน Windows ทันที
หากต้องการค้นหาไฟล์และโฟลเดอร์ทันทีใน Windows 11/10 คุณสามารถใช้เครื่องมือทั้งหมดจาก www.voidtools.com เป็นเครื่องมือค้นหาที่ค้นหาไฟล์และโฟลเดอร์ตามชื่อไฟล์ใน Windows ได้ทันที มันแสดงทุกโฟลเดอร์และไฟล์บนพีซีของคุณ ดังนั้นชื่อทั้งหมด นี่เป็นเครื่องมือของบุคคลที่สามที่ผู้ใช้หลายคนใช้เพื่อค้นหาไฟล์บนพีซีของตนได้อย่างง่ายดาย ทุกอย่างมีไฟล์ติดตั้งขนาดเล็กมากซึ่งติดตั้งส่วนต่อประสานผู้ใช้ที่สะอาดและเรียบง่าย คุณสามารถใช้เพื่อค้นหาอย่างรวดเร็วโดยใช้ทรัพยากรน้อยที่สุดและแบ่งปันไฟล์ การทำดัชนีจะอัปเดตการเปลี่ยนแปลงไปยังไฟล์และโฟลเดอร์ตามเวลาจริง
จะเปลี่ยนการตั้งค่าการค้นหาใน File Explorer ได้อย่างไร
หากต้องการเปลี่ยนตัวเลือกการค้นหาใน File Explorer ให้คลิกปุ่มสามจุดในแถบเมนูแล้วเลือกตัวเลือก จะเปิดหน้าต่างตัวเลือกโฟลเดอร์ คลิกที่แท็บค้นหาและเปลี่ยนตัวเลือกการค้นหาของคุณโดยใช้ตัวเลือกที่มีอยู่ หลังจากทำการเปลี่ยนแปลง คุณสามารถคลิก 'นำไปใช้' และ 'ตกลง' เพื่อบันทึกการเปลี่ยนแปลง
การอ่านที่เกี่ยวข้อง: วิธีปิดการใช้งานแท็บใน File Explorer ใน Windows 11














