หาก GTFO ค้างหรือค้างบนพีซี Windows ของคุณ มีบางสิ่งที่คุณสามารถทำได้เพื่อลองและแก้ไขปัญหา ก่อนอื่น ให้ลองรีสตาร์ทคอมพิวเตอร์ของคุณ หากไม่ได้ผล ให้ลองถอนการติดตั้งแล้วติดตั้ง GTFO ใหม่อีกครั้ง หากคุณยังพบปัญหาอยู่ โปรดติดต่อผู้เชี่ยวชาญด้านไอทีเพื่อขอความช่วยเหลือ
ถ้า GTFO เก็บความเย็นหรือแช่แข็ง บนพีซีที่ใช้ Windows ของคุณ โพสต์นี้จะช่วยคุณได้ GTFO เป็นเกมสยองขวัญเอาชีวิตรอดยอดนิยม เกมยิงมุมมองบุคคลที่หนึ่งที่เล่นโดยผู้ชื่นชอบเกมหลายล้านคน ในขณะที่ผู้คนสนุกกับการเล่นเกมนี้ ผู้ใช้จำนวนมากได้รายงานปัญหาด้านประสิทธิภาพการทำงานของ GTFO บนพีซีของตน สำหรับผู้ใช้บางคน เกมจะหยุดทำงานระหว่างการเล่นเกม แม้ว่าผู้ใช้หลายคนประสบปัญหาเมื่อพยายามเรียกใช้ GTFO เกมค้างและไม่ตอบสนองและเล่นไม่ได้ ตอนนี้ หากคุณเป็นหนึ่งในผู้ใช้ที่ได้รับผลกระทบ คุณสามารถทำตามคำแนะนำนี้และเรียกใช้ GTFO ได้โดยไม่มีปัญหาใดๆ

เหตุใด GTFO จึงหยุดทำงานหรือค้างบนพีซี
มีหลายปัจจัยที่ทำให้เกม GTFO พังหรือค้างได้ นี่คือสถานการณ์ที่เป็นไปได้:
- การขาดสิทธิ์ของผู้ดูแลระบบในการเรียกใช้ GTFO บนพีซีของคุณอาจส่งผลให้เกิดการหยุดทำงานและการหยุดทำงาน ดังนั้น หากสถานการณ์นี้ใช้ได้ คุณสามารถเรียกใช้เกมในฐานะผู้ดูแลระบบเพื่อแก้ไขปัญหาได้
- หากไฟล์เกม GTFO ติดไวรัสหรือเสียหาย เกมจะทำงานไม่ถูกต้องและมักจะล่มหรือค้าง ดังนั้น คุณสามารถลองตรวจสอบความสมบูรณ์ของไฟล์เกมเพื่อแก้ไขปัญหาได้
- อีกสาเหตุหนึ่งที่ทำให้เกม GTFO ล่มคือไดรเวอร์กราฟิกที่ล้าสมัย ไดรเวอร์กราฟิกของคุณต้องได้รับการอัปเดตเพื่อหลีกเลี่ยงการหยุดทำงานและปัญหาค้างในเกม ดังนั้น อัปเดตไดรเวอร์กราฟิกของคุณเป็นเวอร์ชันล่าสุด
- หากคุณเปิดใช้งานการโอเวอร์คล็อกบนพีซีของคุณ อาจทำให้เกมหยุดทำงาน ในกรณีนี้ คุณสามารถหยุดการโอเวอร์คล็อกเพื่อแก้ไขปัญหาได้
- การตั้งค่ากราฟิกบางอย่างในเกมอาจทำให้เกมพังได้เช่นกัน ดังนั้น คุณสามารถลองเปลี่ยนการตั้งค่ากราฟิกของเกมตามนั้นเพื่อแก้ไขปัญหา
- อีกสาเหตุหนึ่งที่ทำให้เกิดปัญหาเดียวกันนี้อาจเป็นสัญญาณรบกวนของโปรแกรมป้องกันไวรัส ดังนั้น ปิดแอนตี้ไวรัสและตรวจสอบว่าคุณสามารถเล่นเกม GTFO ได้อย่างราบรื่นหรือไม่
- การซ้อนทับในเกมอาจทำให้ GTFO หยุดทำงานได้เช่นกัน ดังนั้น ปิดใช้งานการซ้อนทับเพื่อแก้ไขปัญหา
- การติดตั้งเกมที่เสียหายจะทำให้เกิดปัญหา ดังนั้น คุณสามารถติดตั้งเกมใหม่เพื่อแก้ไขปัญหาได้
อาจมีสาเหตุอื่นๆ ของปัญหา คุณสามารถใช้การแก้ไขที่เหมาะสมโดยขึ้นอยู่กับสถานการณ์ที่เกี่ยวข้องกับคุณ ก่อนที่เราจะกล่าวถึงการแก้ไข ต่อไปนี้เป็นข้อกำหนดของระบบที่แนะนำสำหรับการเล่น GTFO ที่คุณสามารถตรวจสอบได้
ตั้งค่า devmgr_show_nonpresent_devices 1
ข้อกำหนดของระบบที่แนะนำสำหรับ GTFO:
- คุณ: Windows 10 64 บิตหรือใหม่กว่า
- หน่วยประมวลผล: Intel Core i7 4790K หรือ AMD เทียบเท่า
- ได้เรียนรู้: แรม 16 GB
- จีพี: NVIDIA GeForce GTX 970 หรือเทียบเท่า AMD
- DirectX: เวอร์ชัน 11
- สุทธิ: การเชื่อมต่ออินเทอร์เน็ตบรอดแบนด์
- พื้นที่จัดเก็บ: พื้นที่ว่าง 15 GB
หากพีซีของคุณตรงตามความต้องการของระบบข้างต้น แต่ GTFO ยังคงค้างหรือค้าง ให้ดำเนินการต่อและใช้วิธีแก้ไขปัญหาด้านล่าง
GTFO ทำให้เครื่องค้างหรือค้างบน Windows PC
ต่อไปนี้เป็นวิธีแก้ปัญหาที่คุณสามารถใช้ได้หากเกม GTFO หยุดทำงานหรือค้างบนพีซี Windows 11/10 ของคุณ:
- เรียกใช้ GTFO ด้วยสิทธิ์ของผู้ดูแลระบบ
- ตรวจสอบความสมบูรณ์ของไฟล์เกม GTFO
- อัปเดตไดรเวอร์กราฟิกของคุณเป็นเวอร์ชันล่าสุด
- หยุดการโอเวอร์คล็อก (ถ้ามี)
- ปรับการตั้งค่าเกม
- ปิดใช้งานโอเวอร์เลย์ในเกมบน Steam
- ปิดโปรแกรมป้องกันไวรัสของคุณ
- ติดตั้ง GTFO อีกครั้ง
1] เรียกใช้ GTFO ในฐานะผู้ดูแลระบบ
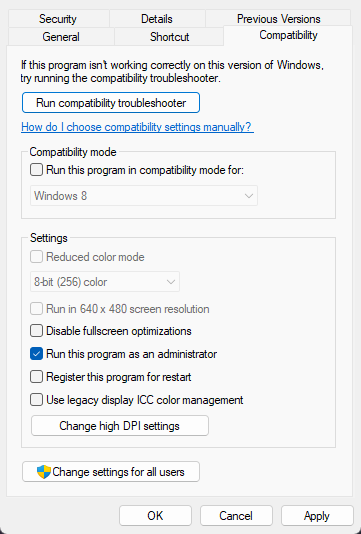
ก่อนอื่น คุณควรรีสตาร์ทเกมในฐานะผู้ดูแลระบบและดูว่าปัญหาได้รับการแก้ไขหรือไม่ บางครั้งการขาดสิทธิ์ของผู้ดูแลระบบทำให้แอพและเกมหยุดทำงาน เกม GTFO อาจไม่มีสิทธิ์ของผู้ดูแลระบบที่จำเป็นในการรัน ดังนั้นเกมจึงหยุดทำงานบนพีซีของคุณ ดังนั้น หากสถานการณ์นี้ใช้ได้ คุณควรจะสามารถแก้ไขปัญหาได้ด้วยการเรียกใช้เกมในฐานะผู้ดูแลระบบ ในการทำเช่นนี้ เพียงคลิกขวาที่ไฟล์ปฏิบัติการและเลือก 'เรียกใช้ในฐานะผู้ดูแลระบบ' จากเมนูบริบท
หากปัญหาได้รับการแก้ไข ตรวจสอบให้แน่ใจว่า GTFO ทำงานโดยมีสิทธิ์ของผู้ดูแลระบบเสมอโดยใช้ขั้นตอนต่อไปนี้:
- ขั้นแรก ให้ค้นหาโปรแกรมเรียกทำงาน GTFO หลักในระบบของคุณแล้วคลิกขวา หากคุณไม่ทราบตำแหน่งที่แน่นอนของ GTFO ให้เปิด Steam แล้วไปที่ ห้องสมุด คลิกขวาที่ GTFO เลือก คุณสมบัติ, ไปที่ ไฟล์ในเครื่อง แท็บแล้วคลิก ดูไฟล์ในเครื่อง ปุ่มเพื่อเปิดไดเร็กทอรีการติดตั้ง
- จากเมนูบริบทที่ปรากฏ ให้เลือก ลักษณะเฉพาะ ตัวเลือก.
- ตอนนี้ไปที่ ความเข้ากันได้ แท็บและทำเครื่องหมายในช่องที่เรียกว่า เรียกใช้โปรแกรมนี้ในฐานะผู้ดูแลระบบ .
- จากนั้นคลิก ใช้ > ตกลง เพื่อบันทึกการเปลี่ยนแปลงของคุณ
- ตอนนี้ GTFO จะทำงานในฐานะผู้ดูแลระบบเสมอ
หากวิธีนี้ไม่สามารถแก้ไขปัญหาให้คุณได้ ให้ไปยังแนวทางแก้ไขปัญหาถัดไปเพื่อแก้ไขปัญหา
2] ตรวจสอบความสมบูรณ์ของไฟล์เกม GTFO
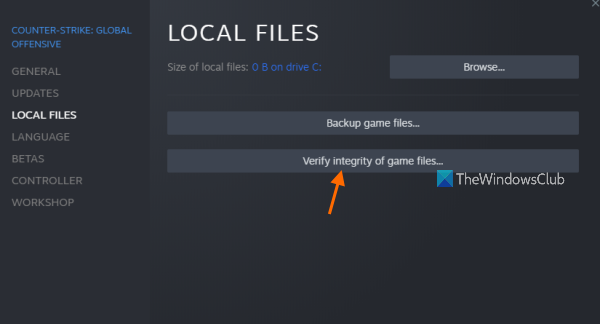
สิ่งต่อไปที่คุณสามารถทำได้คือตรวจสอบและซ่อมแซมไฟล์เกม หาก GTFO มีไฟล์เกมเสียหายหรือหายไป มันจะพังบนพีซีของคุณและหยุดทำงานหรือค้างต่อไป กล่าวโดยย่อคือไฟล์เกมที่เสียจะทำให้เกมพัง ดังนั้นหากสถานการณ์ใช้ได้ก็แค่ ตรวจสอบความสมบูรณ์ของไฟล์เกม GTFO เพื่อแก้ปัญหานี้
Steam มีตัวเลือกพิเศษในการตรวจสอบไฟล์เกม นี่คือวิธีการใช้งาน:
- ขั้นแรก เปิดแอป Steam แล้วไปที่คลัง ซึ่งคุณจะพบเกมทั้งหมดที่คุณติดตั้งและซื้อ
- จากนั้นคลิกขวาที่ชื่อเกม GTFO แล้วคลิก ลักษณะเฉพาะ ตัวเลือกจากตัวเลือกที่มีอยู่
- ตอนนี้คุณสามารถไปที่ ไฟล์ในเครื่อง แท็บแล้วคลิก ตรวจสอบความสมบูรณ์ของไฟล์เกม ปุ่มเพื่อให้ Steam ตรวจสอบและซ่อมแซมไฟล์เกมของคุณ
- หลังจากนั้นคุณสามารถเปิดเกมอีกครั้งและดูว่าทำงานได้ดีหรือไม่
หากเกม GTFO ยังคงค้างหรือค้าง คุณต้องใช้วิธีแก้ไขปัญหาอื่น ดังนั้นไปยังการแก้ไขที่เป็นไปได้ถัดไป
พีซีของคุณไม่สามารถฉายไปยังหน้าจออื่นได้
3] อัปเดตไดรเวอร์กราฟิกของคุณเป็นเวอร์ชันล่าสุด
เราเน้นย้ำอยู่เสมอว่าไดรเวอร์กราฟิกมีความสำคัญเพียงใดสำหรับประสบการณ์การเล่นเกมที่ราบรื่นบนคอมพิวเตอร์ หากคุณมีไดรเวอร์กราฟิกเวอร์ชันที่ล้าสมัย สิ่งนี้จะทำให้เกิดปัญหาด้านประสิทธิภาพในแอปพลิเคชันกราฟิกและวิดีโอเกม ดังนั้น ติดตั้งไดรเวอร์กราฟิกล่าสุดและตรวจสอบว่าปัญหาได้รับการแก้ไขหรือไม่
ในการอัปเดตไดรเวอร์กราฟิกของคุณ ให้ใช้ขั้นตอนต่อไปนี้:
- กด Win + I เพื่อเปิดแอปการตั้งค่า
- ไปที่ Windows Update > ตัวเลือกขั้นสูง
- คลิกที่ตัวเลือกการปรับปรุงเพิ่มเติม
- ดาวน์โหลดและติดตั้งการอัปเดตโปรแกรมควบคุมอุปกรณ์ที่ค้างอยู่
นอกจากนี้ยังสามารถใช้แอปพลิเคชันตัวจัดการอุปกรณ์ได้เช่นเดียวกัน หรือคุณสามารถเยี่ยมชมเว็บไซต์อย่างเป็นทางการของผู้ผลิตอุปกรณ์และดาวน์โหลดไดรเวอร์กราฟิกล่าสุด หรือตัวอัปเดตไดรเวอร์ของบุคคลที่สามที่ให้บริการฟรีหลายตัว ดังนั้นให้ใช้ตัวใดตัวหนึ่งเพื่อตรวจหาและอัปเดตไดรเวอร์อุปกรณ์ที่ล้าสมัยโดยอัตโนมัติ
หลังจากติดตั้งการอัปเดตไดรเวอร์กราฟิกแล้ว ให้รีสตาร์ทคอมพิวเตอร์และเรียกใช้ GTFO เพื่อดูว่าหยุดทำงานหรือค้างหรือไม่ ถ้าไม่ใช่ ให้ไปยังวิธีแก้ปัญหาที่เป็นไปได้ถัดไป
อ่าน: Bloodhunt ค้าง แลค หรือแลคบนพีซี
4] หยุดการโอเวอร์คล็อก (ถ้ามี)
การโอเวอร์คล็อกช่วยเพิ่มประสิทธิภาพ CPU และ GPU โดยเฉพาะอย่างยิ่งสำหรับวิดีโอเกมและแอปพลิเคชันตัดต่อวิดีโอ แต่ในหลายกรณี ก็อาจทำให้เกิดปัญหาด้านความเสถียรสำหรับแอพและเกมได้เช่นกัน ดังนั้นจึงเป็นการดีกว่าที่จะปิดการโอเวอร์คล็อกแล้วเล่นเกม หากการโอเวอร์คล็อกทำให้ GTFO ขัดข้อง ปัญหาจะได้รับการแก้ไข อย่างไรก็ตาม หากสถานการณ์นี้ใช้ไม่ได้กับคุณ ให้ไปยังแนวทางแก้ไขที่เป็นไปได้ถัดไป
5] ปรับการตั้งค่าเกม
การตั้งค่ากราฟิกในเกมบางอย่างอาจทำให้เกม GTFO หยุดทำงานได้เช่นกัน ผู้ใช้ที่ได้รับผลกระทบหลายคนยืนยันว่าการเปลี่ยนการตั้งค่ากราฟิกในเกมได้ช่วยลดปัญหาการแครชและการค้างในเกม GTFO ดังนั้น คุณสามารถลองทำเช่นเดียวกันและดูว่าปัญหาได้รับการแก้ไขหรือไม่ คุณยังสามารถทดลองกับการตั้งค่ากราฟิกและดูว่าอะไรเหมาะกับคุณ
นี่คือวิธีที่คุณสามารถเปลี่ยนการตั้งค่ากราฟิกในเกมใน GTFO:
- ขั้นแรก เปิด GTFO แล้วเข้าสู่เมนูการตั้งค่า
- ตอนนี้ไปที่แท็บวิดีโอในหน้าต่างการตั้งค่าและเปลี่ยนการตั้งค่าต่อไปนี้:
การอนุญาต: ความละเอียดหน้าจอดั้งเดิมของคุณ
ซิงค์แนวตั้ง: มีข้อบกพร่อง
เรียบ: มีข้อบกพร่อง
และเรียกใช้ GTFO ในโหมดหน้าต่างไร้ขอบ - หลังจากนั้นให้บันทึกการตั้งค่าและออกจากหน้าต่าง
- สุดท้าย ลองเล่น GTFO เพื่อดูว่ายังค้าง/ค้างอยู่หรือไม่
คุณยังสามารถลองเปลี่ยนการตั้งค่ากราฟิกอื่นๆ และดูว่าการตั้งค่าใดที่ช่วยให้คุณรันเกมได้อย่างราบรื่น อย่างไรก็ตาม หากปัญหายังคงเกิดขึ้น ให้ใช้การแก้ไขที่อาจเกิดขึ้นต่อไปนี้เพื่อแก้ไขปัญหา GTFO หยุดทำงานและปัญหาค้าง
ดู: Wolcen Lords of Mayhem ล่มและไม่ทำงานบน Windows PC
regitry Defrag
6] ปิดใช้งานโอเวอร์เลย์ในเกมบน Steam
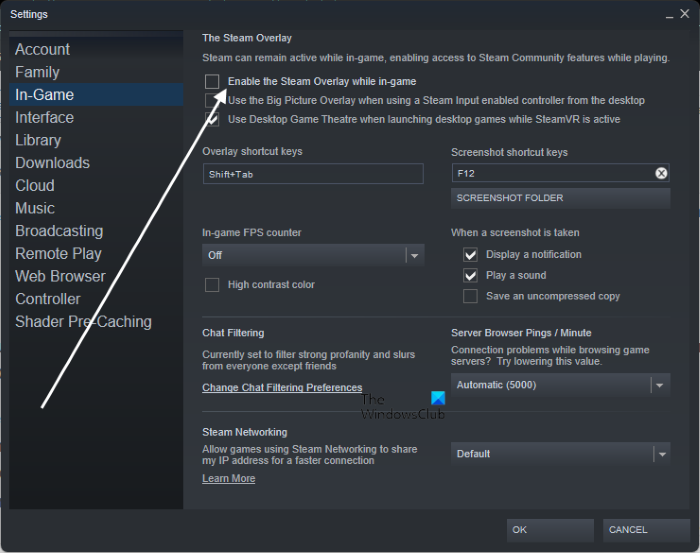
หากคุณเปิดใช้งานโอเวอร์เลย์ในเกมบน Steam ให้ปิดการใช้งานและดูว่าปัญหาหายไปหรือไม่ ตามรายงานต่างๆ การซ้อนทับในเกมทำให้เกมค้างและหยุดทำงาน ดังนั้น คุณปิดการใช้งานโอเวอร์เลย์ไอน้ำโดยใช้ขั้นตอนต่อไปนี้:
- ขั้นแรก เปิดไคลเอ็นต์ Steam ของคุณแล้วไปที่ ห้องสมุด .
- ตอนนี้คลิกขวาที่ชื่อเกม GTFO แล้วแตะที่ไอคอน ลักษณะเฉพาะ ตัวเลือก.
- จาก ทั่วไป ส่วนยกเลิกการเลือกช่องชื่อ เปิดใช้งานโอเวอร์เลย์ Steam ขณะเล่น .
คุณยังสามารถปิดใช้งานโอเวอร์เลย์ในเกมสำหรับทุกเกมบน Steam และดูว่าปัญหาได้รับการแก้ไขหรือไม่ นี่คือวิธี:
ติดตั้งเทอร์มินัล
- ก่อนอื่นให้เปิด Steam แล้วคลิก Steam > การตั้งค่า ตัวเลือก.
- ตอนนี้ไปที่ ในเกมส์ แท็บและยกเลิกการเลือก เปิดใช้งานโอเวอร์เลย์ Steam ขณะเล่น ตัวเลือก.
ถ้าแก้ปัญหาได้ก็ดี แต่ถ้าเกมยังคงหยุดทำงานหรือหยุดทำงาน ให้ใช้การแก้ไขที่อาจเกิดขึ้นต่อไปนี้
7] ปลดล็อกโปรแกรมป้องกันไวรัส
เป็นที่ทราบกันดีว่าโปรแกรมป้องกันไวรัสของบุคคลที่สามทำให้เกิดข้อขัดข้องในเกมเช่น GTFO บน Windows เป็นผลให้เกมหยุดทำงานหรือค้างและเล่นไม่ได้ หากต้องการตรวจสอบว่าโปรแกรมป้องกันไวรัสของคุณกำลังรบกวน GTFO หรือไม่ เพียงปิดใช้งานโปรแกรมป้องกันไวรัสของคุณแล้วเปิด GTFO หากคุณสามารถเล่นได้โดยไม่มีปัญหา คุณมั่นใจได้ว่าปัญหาเกิดจากโปรแกรมป้องกันไวรัสของคุณ
ตอนนี้คุณอาจไม่ต้องการปิดการใช้งานโปรแกรมป้องกันไวรัสในขณะที่เล่นเกมออนไลน์ เนื่องจากโปรแกรมดังกล่าวสามารถดึงดูดไวรัสและมัลแวร์มาสู่ระบบของคุณได้ ดังนั้น เพื่อแก้ไขปัญหานี้ คุณสามารถเพิ่มโปรแกรมปฏิบัติการ GTFO หลักไปยังรายการข้อยกเว้น/การยกเว้นหรือรายการที่อนุญาตพิเศษของโปรแกรมป้องกันไวรัส เพียงเปิดการตั้งค่าโปรแกรมป้องกันไวรัสและมองหาการตั้งค่ารายการที่อนุญาตพิเศษ/การยกเว้น/การยกเว้น หลังจากนั้นให้เพิ่มเกมที่ปฏิบัติการได้ในรายการ จากนั้นรีสตาร์ทเกมเพื่อเล่นโดยไม่มีปัญหา
8] ติดตั้ง GTFO อีกครั้ง
หากวิธีแก้ไขปัญหาทั้งหมดข้างต้นไม่ได้ผล เป็นทางเลือกสุดท้าย คุณสามารถติดตั้งเกมใหม่ได้ ไฟล์การติดตั้ง GTFO อาจเสียหายหรือเสียหายหรือติดไวรัส ดังนั้น เกมจึงทำงานผิดพลาดและล่มหรือค้างในคอมพิวเตอร์ของคุณตลอดเวลา ดังนั้น คุณสามารถถอนการติดตั้งเกมจากคอมพิวเตอร์ของคุณ แล้วติดตั้งสำเนาของเกมใหม่ทั้งหมด
หากต้องการติดตั้ง GTFO ใหม่บน Windows 11/10 ให้ทำตามขั้นตอนด้านล่าง:
- ขั้นแรก ให้เปิดแอป Steam แล้วไปที่ LIBRARY
- ตอนนี้คลิกขวาที่เกม GTFO และเลือกจากเมนูบริบทที่เป็นผลลัพธ์ จัดการ > ลบ ตัวเลือก.
- ทำตามคำแนะนำบนหน้าจอและดำเนินการถอนการติดตั้งให้เสร็จสิ้น
- หลังจากนั้น เปิด File Explorer ด้วย Win + E และลบโฟลเดอร์ต่อไปนี้ในตำแหน่งที่ระบุ: |_+_|
- หลังจากนั้นให้รีสตาร์ทเครื่องคอมพิวเตอร์และติดตั้งเกม GTFO บน Steam อีกครั้ง
- สุดท้าย เปิด GTFO และหวังว่ามันจะทำงานได้โดยไม่มีข้อขัดข้องหรือปัญหาค้าง
หวังว่านี่จะช่วยได้
ทำไมเกมของฉันถึงหยุดทำงาน
มีหลายปัจจัยที่ทำให้เกิดความผิดพลาดของเกมบนคอมพิวเตอร์ ซึ่งอาจเกิดจากไดรเวอร์กราฟิกที่ล้าสมัย ไฟล์เกมเสียหาย Windows ที่ล้าสมัย การติดไวรัส และสาเหตุอื่นๆ นอกจากนี้ หากคอมพิวเตอร์ของคุณไม่ตรงตามข้อกำหนดขั้นต่ำของระบบสำหรับเกม เครื่องก็จะพัง
ฉันจะปรับปรุงประสิทธิภาพของ GTFO ได้อย่างไร
ในการทำให้ GTFO ทำงานได้อย่างราบรื่นยิ่งขึ้นบนพีซีของคุณ คุณสามารถปรับการตั้งค่ากราฟิกการ์ดของคุณให้เหมาะสมได้ นอกจากนี้ ให้เปลี่ยนแผนการใช้พลังงานของพีซีและตั้งค่าเป็นโหมด 'ประสิทธิภาพที่ดีที่สุด' คุณยังสามารถอัปเดตเกมของคุณ ปิดการบันทึกพื้นหลังและ Xbox Game Bar และอัปเดตไดรเวอร์กราฟิกของคุณเพื่อให้ GTFO ทำงานได้ดีขึ้น คุณสามารถทำตามวิธีการที่เราได้กล่าวถึงในโพสต์นี้เพื่อให้ GTFO ทำงานได้โดยไม่มีปัญหา
อ่านตอนนี้: แก้ไขข้อขัดข้อง ค้าง และ FPS ค้างใน GTFO บน Windows PC















